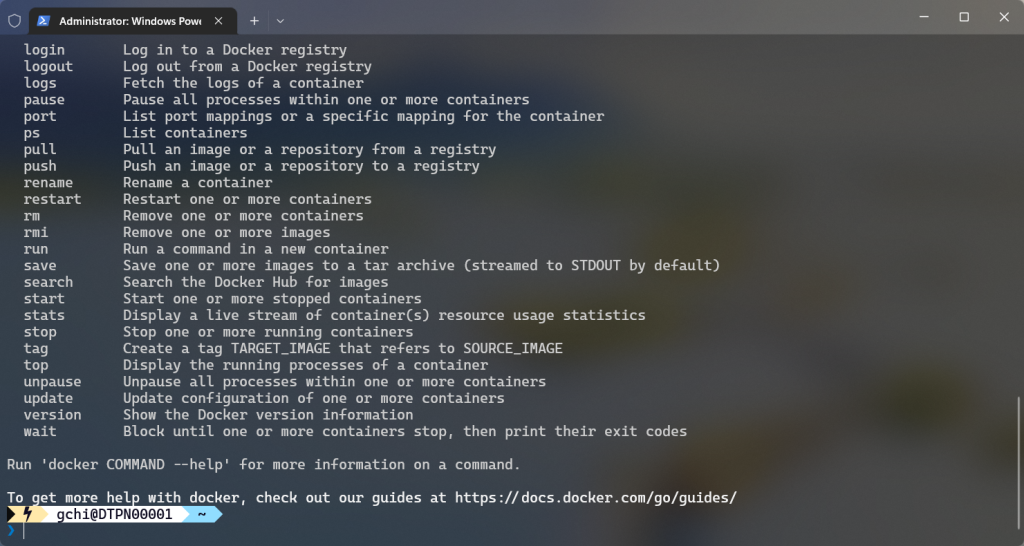
During the pandemic a few years ago, I had some spare-time to explore other technologies that peaked my interests. For that, both Podman and Docker served as my choice of tools to build up applications from my localhost and from my NUC-hosted CentOS. Throughout the years – I’ve saved up some of the commands that I have been using the most. I hope this can serve as a lookup list for others and give you guys a much clearer description at what some of the commands and the optional flags really means and does. Below is a ‘quicksheet’ – purposely arranged to give you a quick walkthrough from the very basics commands while diving downwards with more complex syntaxes.
A couple of ‘nice to know’ shortcuts before you begin:
| Bash/CLI Shortcut keys | Description |
|---|---|
Ctrl + D | quits Attached Shell session |
Ctrl + C | quits CLI session |
Basic commands to get you going!
| CLI Commands | Description |
|---|---|
docker run *image-name* | Fetches image if not installed locally, creates, starts and output whatever is running to user’s console window (find them from the docker public repository: https://hub.docker.com/). |
docker run *image-name* *command* | Runs a docker container with a custom command that overrides the default one followed by the image. |
docker create *image-name* | Creates new image. |
docker start *image-name* | Starts image. |
docker start -a *image-name* | Prints output to console-a is to attach and display outputs to the console. |
docker ps -a | Lists all containers (both stopped and running containers) -a is to attach and display outputs to the console. |
docker ps | Lists currently running containers. |
docker system prune -a | Deletes all cached images, so that next time you run a docker image – it will re-download the latest image-build from the docker repository. |
docker logs *container-ID* | Prints out a logged overview/history of outputs from the specified container (outputs all information that has been emitted when the docker container ran). |
docker stop | Sends a SIGSTOP signal to attempt stopping the container before timing out in 10 seconds, then finally sends a SIGKILL signal to kill the application. |
docker kill | Sends a SIGKILL signal to kill the application instantly. |
docker exec -it *container-ID* sh | Used to access the terminal of the specific container-ID. My most used command. The ‘ sh‘ command is included in most images/containers. (more info about it on next command below this one).The -i flag stands for “input” to write text to the containers CLI.The -t ensures text being displayed back from the containers CLI and forwarded to your own console. |
winpty docker exec -it *container-id* *command* sh | Executes an additional command shell in a container (multi-command containers).-exec command specifies it to run additionally-it (-i -t) allows us to provide input to the container’s CLI sent from our console (Just as if we were connected through an SSH CLI)‘ sh‘ starts the shell command inside the container-ID (can also use bash, powershell, zsh etc. if the container application has these shell commands)Ctrl+D to exit sh mode back to your CLI-environment. |
docker run -it *image-name* sh | Fetches image and runs a command shell directly on the container-ID |
exit | Exits the command shell of the specific container-ID (equivalent to the ‘Ctrl + D' shortcut) |
Building custom images
| CLI Commands | Description |
|---|---|
docker build . | builds a new docker container based on the Dockerfile configuration in the same directory. |
docker build -t *dockeraccount*/*repositoryname*:*version* .Example: docker build -t gakinchi/redis:latest . | Gives a tag/alias to a docker build ID to simplify ID-references when you run an existing build (stored locally)-t tells the command to tag the build-ID with a new reference.A tag should include the following: dockeraccountyour docker ID/docker account username. /repositorynameRepository/image name or project name :latestversion-definition in the repository .Selects all files within the working directory. Can be replace to specify which directory of files/folders to use for the build from your local storage environment |
docker run *dockeraccount*/*repositoryname*:*version* .Example: docker run gakinchi/redis | Runs the built image with the tagname |
docker image ls | shows a list of created images with image-ID information |
docker commit -c 'CMD["redis-server"]' container-ID | Generates a new local base image for future use (pre-configured). Aka. a snapshot. And a new image ID (of sha256) will be produced for the image. |
Starting with the basic Docker Compose CLI tool
docker build -t *dockeraccount*/*repositoryname*Example: docker build -t gakinchi/simpleweb | Builds the docker container with a tagname included instead of using a container-ID. In the example, the docker tagname will be gakinchi/simpleweb. |
docker run Example: docker run gakinchi/simpleweb | Runs the built image with the tagname |
docker run -p 8080:8080 gakinchi/simpleweb | Runs the built image with the tagname.-p (port flag to specify vports to bind between your local machine and running container-app)8080:8080 Routes incoming requests on local machine from port 8080 and passes it through port inside the container-app. |
docker-compose up | Using Docker Compose CLI tool to run an image. Equivalent to the command: docker create *image-name* |
docker-compose up --build | Using Docker Compose CLI tool to (re)build and run an image. Equivalent to the following commands together:docker create *image-name*docker run -it *image-name* sh |
docker-compose up -d | Detached mode: Run containers in the background, print new container names. Incompatible with –abort-on-container-exit. In other words: Running docker-compose up -d starts the containers in the background and leaves them running. You will notice that the container’s terminal interface exits immediately and you don’t see the logs of the standard output on your CLI anymore. |
Leave a Reply